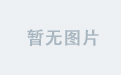一、安装背景
工作需要安装一台CentOS-Stream-9的机器环境,所以一开始的安装准备工作有:
vmware版本:VMware Workstation 16
镜像版本:CentOS-Stream-9-latest-x86_64-dvd1.iso (kernel-5.14.0)
镜像下载地址有(哪个网速快用哪个):
Index of /9-stream/BaseOS/x86_64/iso
centos-stream-9-stream-BaseOS-x86_64-iso安装包下载_开源镜像站-阿里云
安装步骤太简单了,直接参考别人的:https://zhuanlan.zhihu.com/p/8789135562
二、设置共享文件夹
1.安装VM-Tools / open-vm-tools
设置共享文件夹之前,要先安装VM-Tools,不过我实测安装的Centos-Stream 9会自动安装一个open-vm-tools,所以不用再安装了,可以直接跳过去步骤2。

对于低版本的Centos可能要自己手动安装下,VM-Tools的镜像光盘在WMware安装目录下名字叫做Linux.iso,如图可以对虚机挂载第二个光盘,之后启动VM。

虚机启动后,可以先查看有没有自动挂载,

如果mount中没有光盘,可以通过以下命令挂载。(sr0为系统盘,sr1为vm-tools盘)
mount /dev/sr1 /mnt/hgfs挂载完之后,就可以在挂载目录下发现VM-Tools的安装包了,之后将它拷贝到自己的家目录,然后解压安装。
tar -xzvf VMware tools.xxx.tar.gz
./vmware-install.pl更具体的步骤可参考https://zhuanlan.zhihu.com/p/687568730
2.设置共享
首先在Vmware关闭情况下,虚拟机--设置--选项--共享文件夹--启用--选择路径

当然要提前在host上新建好要共享的文件夹,比如D盘:VM\share\文件夹,并设置文件夹属性为共享。

之后启动VM,可以查看共享目录是否已经设置成功。

3.挂载
有了共享目录后,就是手动挂载和自动挂载了:
手动挂载命令如下:其中share是共享文件夹名,记得自己修改(保持命令的格式,“.host:/文件夹名”即可,不需要中间路径),/mnt/hgfs是挂载目录名
vmhgfs-fuse .host:/share /mnt/hgfs 比如如果你的共享目录名字是VMShare,那命令就是以下:

在Host中随便往share目录扔点东西,此时VM内就可以看到/mnt/hgfs文件夹下有新文件了。
到这里手动挂载已经成功,但是这种挂载每次关机就会失效,所以肯定要自动挂载,自动挂载肯定就是修改/etc/fstab文件了。注意!此文件修改时一定要小心小心再小心,切记不要改错,不然启动不了的!!!
用vim打开/etc/fstab文件,添加一行挂载信息
.host:/share /mnt/hgfs fuse.vmhgfs-fuse allow_other,defaults 0 0使用mount -a指令让刚刚写入的挂载信息立即生效,以检查是否有误,有误一定要改。

至于卸载,就是umount和删除这一行信息,不细讲了,估计整个虚机生命周期都不会用到。
本章可参考VMware设置centos7共享文件夹_centos怎么共享目录-CSDN博客
三、远程登录
因为纯用vmware的虚机命令行界面太崩溃了,最麻烦的就是没有办法愉快的复制粘贴文本,改代码还得手敲,最后不得不又退回到图形界面开console,才能复制粘贴文本。所以可以直接开启远程登录,利用MobaXterm等软件控制虚拟机操作,简直爽歪歪。
如果在一开始安装系统创建root时就选了允许远程登录那就ok了,如果没选择的话就后期设置以下ssd服务。可部分参考centos7允许root远程连接 centos7 root远程登录_mob64ca13fc220d的技术博客_51CTO博客
首先ssh的几个rpm包得安装好,目前系统基本都是自带的。

然后就是 vim /etc/ssh/sshd_config,修改sshd的配置,如打开监听地址、端口,允许root远程登录等。


保存并退出,之后记得重启下sshd服务以生效配置。
systemctl restart sshd之后,就可以愉快的远程登录VM了,可以随意复制。